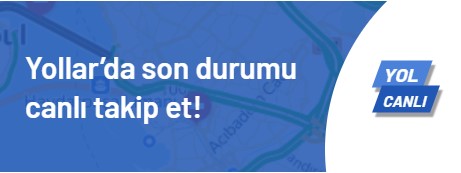Wi-Fi’yi açmak için en yaygın kullanılan yöntemler ve tuş kombinasyonları. Dizüstü bilgisayarlarda ve Windows ayarlarında Wi-Fi açma rehberi ve sorun giderme yöntemleri burada.

Wi-Fi, günümüzde en çok kullanılan kablosuz bağlantı teknolojilerinden biridir ve dizüstü bilgisayarlarda, tabletlerde, akıllı telefonlarda ve diğer cihazlarda yaygın olarak kullanılmaktadır. Ancak bazen Wi-Fi bağlantısını açmak veya kapatmak gerektiğinde farklı yöntemler kullanmanız gerekebilir. Bu yazıda, Wi-Fi‘yi etkinleştirmenin farklı yollarını adım adım öğreneceksiniz.
Fonksiyon (Fn) Tuşu Kombinasyonları
Çoğu dizüstü bilgisayarda, Wi-Fi’yi açmak veya kapatmak için klavyedeki Fn tuşu ile birlikte bir F tuşuna basmak yeterlidir. Bu tuş kombinasyonları markadan markaya değişiklik gösterebilir. İşte bazı yaygın kombinasyonlar:
- Fn + F2: Asus, Acer ve Dell gibi birçok marka bu kombinasyonu kullanır.
- Fn + F3/F5/F12: HP ve Toshiba gibi markalarda Wi-Fi tuşu olarak farklı F tuşları kullanılabilir.
- Fn + F5: Lenovo dizüstü bilgisayarlarda yaygın bir kombinasyondur.
Bu kombinasyonlara basarak Wi-Fi adaptörünü aktif veya pasif hale getirebilirsiniz. Genellikle Wi-Fi simgesi, klavyedeki tuş üzerinde görünür, bu da hangi tuş kombinasyonunu kullanmanız gerektiğini bulmanızı kolaylaştırır.
Donanım Wi-Fi Anahtarı
Bazı dizüstü bilgisayarlarda fiziksel bir Wi-Fi açma/kapama anahtarı bulunur. Bu anahtar genellikle laptopun yan tarafında veya ön kenarında yer alır. Eğer dizüstü bilgisayarınızda böyle bir anahtar varsa, Wi-Fi’yi aktif etmek için bu düğmeyi Açık pozisyona getirebilirsiniz. Ancak birçok yeni model dizüstü bilgisayarda artık bu tür fiziksel anahtarlar bulunmamaktadır.
Windows Ayarları Üzerinden Wi-Fi’yi Açma
Wi-Fi’yi açmanın bir diğer kolay yöntemi, Windows işletim sistemi üzerinde Wi-Fi ayarlarını kullanmaktır. Windows işletim sistemine sahip bir bilgisayar kullanıyorsanız, şu adımları izleyerek Wi-Fi’yi açabilirsiniz:
Başlat Menüsü‘ne tıklayın ve Ayarlar seçeneğine gidin.
Ağ ve İnternet bölümüne tıklayın.
Wi-Fi sekmesine tıklayın.
Wi-Fi anahtarını Açık konuma getirin.
Bu yöntem, donanım anahtarının bulunmadığı veya tuş kombinasyonlarının çalışmadığı durumlarda oldukça kullanışlıdır.
Görev Çubuğu Üzerinden Wi-Fi’yi Açma
Windows işletim sistemine sahip bilgisayarlarda en hızlı yöntemlerden biri, görev çubuğundaki ağ simgesini kullanmaktır:
Görev çubuğunun sağ alt köşesindeki ağ simgesi‘ne tıklayın.
Wi-Fi ağlarına bağlanma seçeneğini göreceksiniz. Eğer Wi-Fi kapalıysa, buradan Wi-Fi simgesine tıklayarak açabilirsiniz.
Wi-Fi ağlarını tarayarak bağlanmak istediğiniz ağı seçin ve şifreyi girin.
Bu yöntem, Windows’un hızlı menüsünü kullanarak birkaç saniye içinde Wi-Fi’yi etkinleştirmenizi sağlar.
Cihaz Yöneticisi Üzerinden Wi-Fi Adaptörünü Etkinleştirme
Eğer Wi-Fi bağlantınız hala açılmıyorsa, sorunun kaynağı Wi-Fi adaptörünün devre dışı bırakılmış olması olabilir. Bu durumda Aygıt Yöneticisi aracılığıyla Wi-Fi adaptörünü etkinleştirmeniz gerekebilir:
Başlat Menüsü‘ne sağ tıklayın ve Aygıt Yöneticisi‘ni seçin.
Ağ Adaptörleri bölümünü genişletin.
Wi-Fi adaptörüne sağ tıklayın ve Etkinleştir seçeneğini seçin.
Bu işlem, Wi-Fi adaptörünün yeniden aktif hale gelmesini sağlayacak ve Wi-Fi’yi kullanıma açacaktır.
Windows Hızlı Ayar Menüsünü Kullanma
Windows’un hızlı ayar menüsü, Wi-Fi’yi açmak için kolay ve pratik bir yöntem sunar:
Görev çubuğunun sağ alt köşesindeki hızlı ayar simgesine tıklayın. (Genellikle saat ve tarih yanında bulunur).
Wi-Fi bağlantı simgesini göreceksiniz. Wi-Fi simgesine tıklayarak bağlantıyı açın.
Bu menü, sadece Wi-Fi’yi değil, aynı zamanda Bluetooth, ses ve parlaklık gibi diğer ayarları da hızlıca kontrol etmenize olanak tanır.
Sorun Giderme Yöntemleri
Bazen Wi-Fi’yi açmak için yukarıdaki yöntemler işe yaramayabilir. Bu durumda, Wi-Fi adaptörünüzde ya da bilgisayarınızda başka bir sorun olabilir. İşte bazı sorun giderme yöntemleri:
Sistem Yeniden Başlatma
Basit bir yeniden başlatma, geçici sistem sorunlarını çözebilir. Bilgisayarınızı kapatıp yeniden açarak Wi-Fi bağlantısını tekrar denemek genellikle sorunu çözer.
Sürücü Güncellemeleri
Wi-Fi adaptörünüzün sürücülerinin güncel olup olmadığını kontrol edin. Eski veya uyumsuz sürücüler, Wi-Fi’nin düzgün çalışmamasına neden olabilir. Aygıt Yöneticisi‘ne girip sürücüleri güncellemek bu sorunu çözebilir.
Ağ Sorun Giderici
Windows Ayarları’nda yer alan Ağ Sorun Giderici aracı, Wi-Fi sorunlarını otomatik olarak tespit edip çözebilir. Bu araç, özellikle Wi-Fi’ye bağlanamıyorsanız yardımcı olabilir.
Bilgisayar Üreticisinin Yazılımını Kullanma
Bazı dizüstü bilgisayar üreticileri, Wi-Fi ve diğer donanım özelliklerini yönetmek için özel yazılımlar sunar. Lenovo Vantage, HP Quick Launch Buttons gibi programlar, cihazınızın Wi-Fi işlevlerini yönetmek ve kontrol etmek için kullanışlıdır. Bu tür yazılımlar bilgisayarınızda yüklü olabilir ve işlevsel tuşlar çalışmadığında Wi-Fi’yi kontrol etmek için kullanılabilir.
Wi-Fi’nin Açılmama Sorunları
Eğer Wi-Fi hâlâ açılmıyorsa, sorunun nedeni daha derin bir yazılım ya da donanım sorunu olabilir. Bu durumda:
Bilgisayarınızda ağ ayarlarını sıfırlamayı deneyin.
Modeminizi yeniden başlatın ve doğru bir şekilde çalışıp çalışmadığını kontrol edin.
Cihazınızın garanti süresi devam ediyorsa, teknik destek hizmeti almak için üreticiye başvurun.
Not: Bu bilgiler genel bilgilendirme amaçlıdır. Cihazınızla ilgili spesifik sorunlar için üretici firmanın destek sayfasına veya teknik servisine başvurmanız önerilir